
どうも、とむむです。
ChromebookはWindowsやMacと比べると同一スペックや少し劣るスペックでもchromeブラウザがメチャクチャ快適に使える。
Chromebookの利用に慣れてきたら、是非とも活用したいのがLinuxコンテナだ。 今日はLinuxコンテナを快適に利用するために、Linuxコンテナで設定しておきたい3つのことを紹介したい。
Linuxコンテナの準備
Linuxコンテナを未インストールの場合はまずはここから読んで欲しい。
既にインストール済であれば、読み飛ばしてもらってOKだ。
Linuxコンテナとは何?
Chromebookで使えるLinuxコンテナは、Crostiniと呼ばれるLinuxアプリケーションChromeOSで使うために統合された機能のことだ。
詳細は以下のドキュメントに書かれている。
ちなみに、WindowsマシンやIntel MacをChromebook/Chromebox化できるCloudReadyはGooglePlayは利用できないが、Linuxコンテナは利用できる。
Linuxコンテナをインストールしよう
インストール手順は簡単だ。
以下の手順通りすれば、Chromebookでターミナルアプリケーションが利用できるようになる。
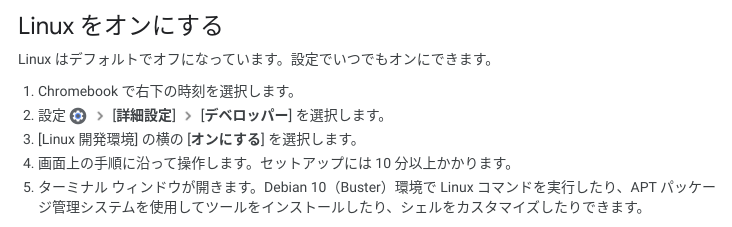
Linuxコンテナで設定しておきたい3つのこと
日本語環境の整備
chromebookも英字キーボードで日本語の環境じゃなくても気にしない方はスルーで構わない。
日本語環境を整備するため、以下のコマンドを入力する。
$ sudo dpkg-reconfigure tzdata $ sudo apt install task-japanese locales-all fonts-ipafont -y $ sudo localectl set-locale LANG=ja_JP.UTF-8 LANGUAGE="ja_JP:ja" $ source /etc/default/locale
一度、ターミナルアプリケーションを閉じて開き直せば、デフォルトのロケールが日本語になっているはずだ。
日本語入力メソッド「mozc」の導入
インストールと設定
以下のコマンドを入力する。
$ sudo apt install fcitx-mozc -y $ export XMODIFIERS=@im=fcitx $ fcitx-autostart
入力メソッドの追加
このままだと、Linuxアプリケーションを起動してもMozcが使えないので、入力メソッドに追加する。
$ fcitx-configtool
「Mozc」を入力メソッドに追加する。
- 左下の+をクリック
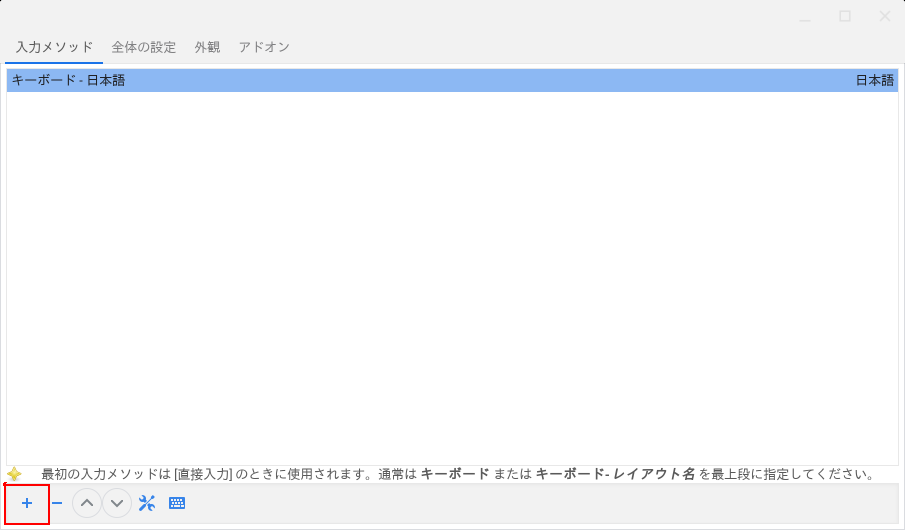
- 「Mozc 日本語」を選択して、OKをクリック

- 以下の画面のようになっていれば、完了
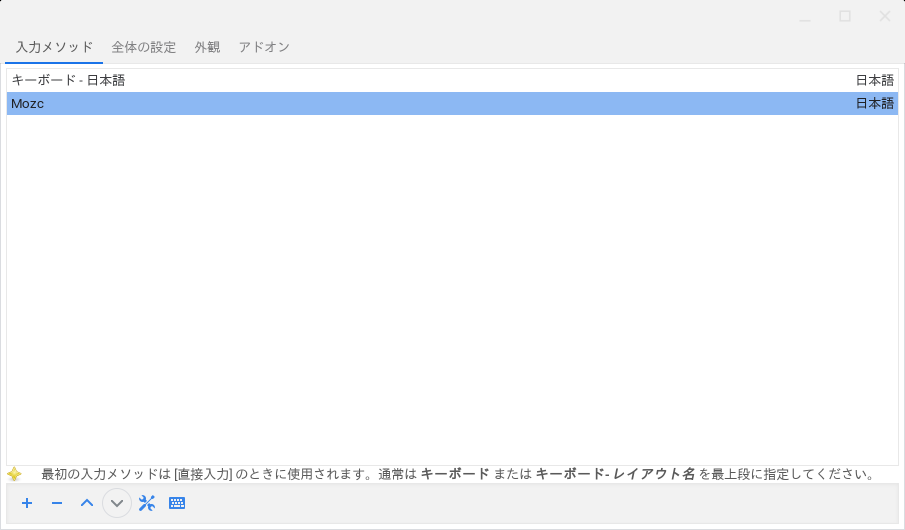
Mozcの設定
$ /usr/lib/mozc/mozc_tool --mode=config_dialog
「キー設定の選択」などお好みで設定する
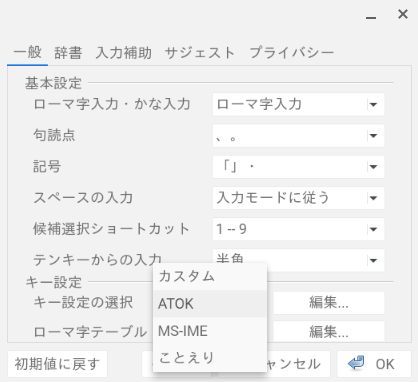
自動起動設定
chromebookを起動後、Linuxアプリケーションで直ぐに使えるようにする。
$ echo "/usr/bin/fcitx-autostart" >> ~/.sommelierrc $ sudo su - # echo 'Environment="GTK_IM_MODULE=fcitx"' >> /etc/systemd/user/cros-garcon.service.d/cros-garcon-override.conf # echo 'Environment="QT_IM_MODULE=fcitx"' >> /etc/systemd/user/cros-garcon.service.d/cros-garcon-override.conf # echo 'Environment="XMODIFIERS=@im=fcitx"' >> /etc/systemd/user/cros-garcon.service.d/cros-garcon-override.conf
Windows API環境「WINE」の導入
WINEは「Wine Is Not an Emulator」の頭文字を取ったものだ。
英語の意味のままで、仮想化されたWindows環境ではなく、Windows以外のOSでWindowsアプリケーションを実行するためのAPI群を提供する環境だ。
WINEのインストール方法
デフォルトだと64bit版のWINEしかインストールされない。
それでは、32bitのWindowsアプリが正常に動作しないため、32bit版のWINEもインストールしておこう。
$ sudo apt install wine -y $ sudo dpkg --add-architecture i386 $ sudo apt-get update && sudo apt-get upgrade $ sudo apt install wine32 -y
ちなみに、Debian10でインストールされる標準パッケージのWINEは4.0系なので少し古い。
最新版をインストールしたい場合は以下から試して欲しい。
追記(2021/09/03)
ChromebookのDebianを11へアップグレードすれば、標準パッケージでWINE 5.0系が利用できる。
ご参考まで。
Winetricksを利用しよう
WINEだけでは色々と使い勝手が悪いので、WINEに必要な再配布可能なランタイムライブラリをダウンロードしてインストールするのに便利なWinetricksをインストールしておこう。
$ wget https://raw.githubusercontent.com/Winetricks/winetricks/master/src/winetricks $ chmod +x winetricks $ sudo mv winetricks /usr/local/bin
例えば、MFC4.2のランタイムライブラリをインストールしたい場合は以下のように実行すればよい。
$ winetricks mfc42
GUIでのインストールも可能なので、その場合はオプションを付けずに winetricks だけを実行しよう。*1
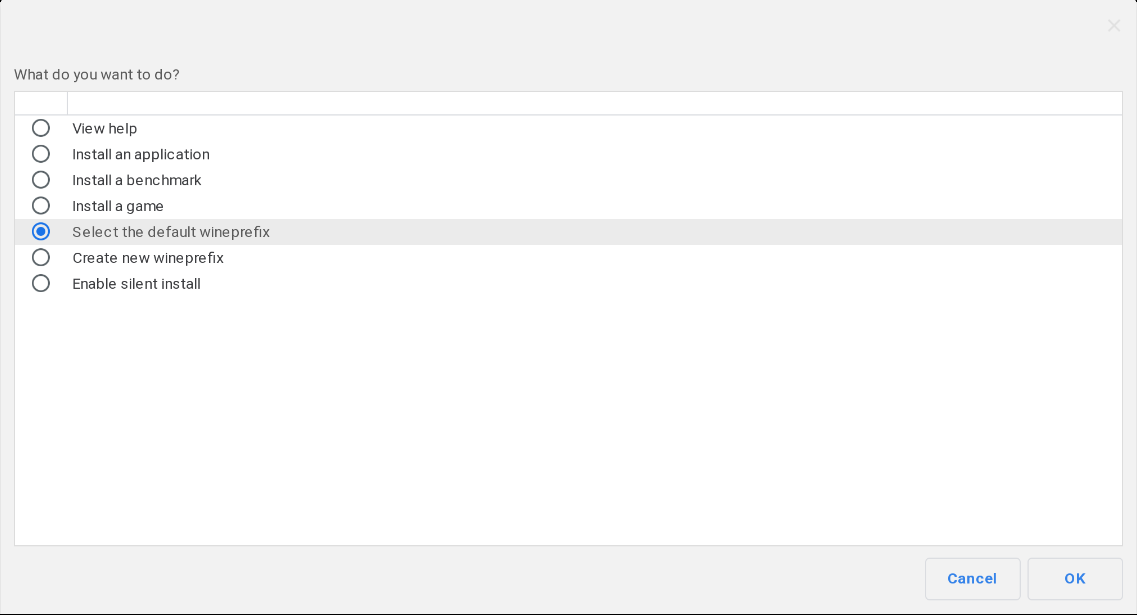
まとめ
Chromebookは元々、chromeブラウザだけが利用できるノートPCだった。
Google Playが追加されてからAndroidアプリが利用できるようになり、更にCrostiniのおかげでLinux環境も利用できるようになった。
WindowsやmacOSに比べると汎用性に劣るところはまだまだあるが、それでもできることはかなり増えてきた。
とむむも、このブログの大半はHPのChromebook x360 13cのみで執筆している。*2
ブログ執筆時に気をつけていること、工夫していることはブログ運営の日々の方でいずれ紹介したいと思っているので、そちらもお楽しみに。