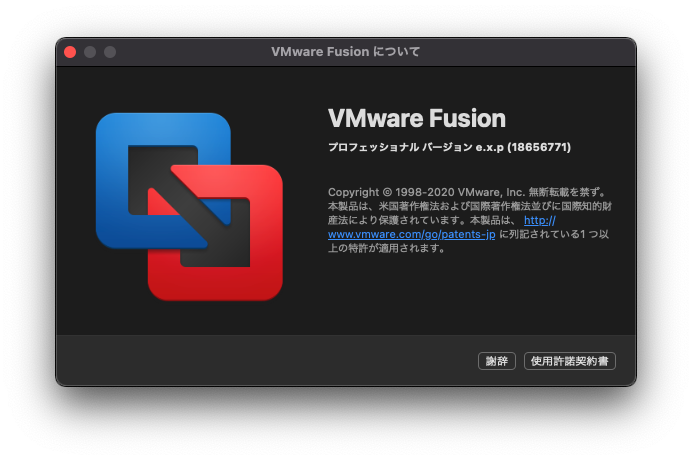
どうも、とむむです。
昨日のツイートの通り、M1 Mac対応のVMware Fusion Tech Previewが公開された。
遂に来ましたね!>M1 Mac対応のVMware Fusion Tech Preview
— とむむ (@tomm_no_hibi) 2021年9月23日
早速、登録して試用してみます。#VMwareFusion#M1Mac
https://t.co/qHb0zcAEr0
早速、インストールしてみたので、どんな感じで動くのかをお伝えしたい。
事前準備
ダウンロード
VMware Fusionの公式ブログに、Public Tech Previewの開始がアナウンスされた。
こちら
からダウンロードしよう。
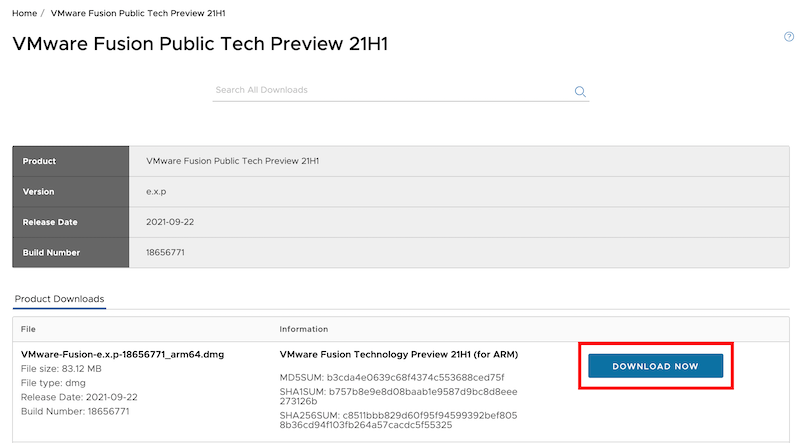
なお、ダウンロードにはVMwareアカウントが必要になるので、こちらから登録しておこう。
インストール
インストール方法は通常のMacのアプリケーションと同じだ。
細かい手順は割愛するが、インストーラーの指示に従ってインストールする。
なお、プレビュー用のライセンスが自動で組み込まれていた。
製品名はFusion 13だったりするかなと思ったが、現行のFusion 12のままのようだ。
Tech Previewのビルドバージョンは18656771だ。
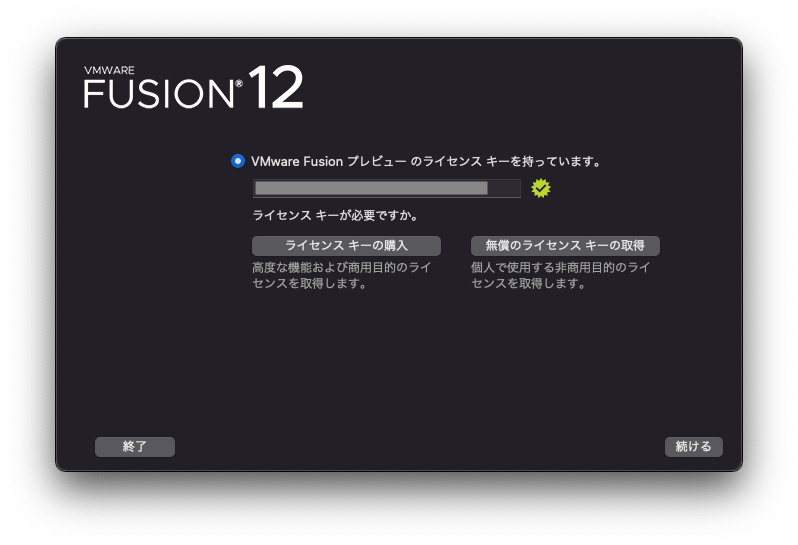
インストール後にセキュリティとプライバシーのアクセシビリティ、画面収録の許可をして欲しいと言われるので、許可しておこう。
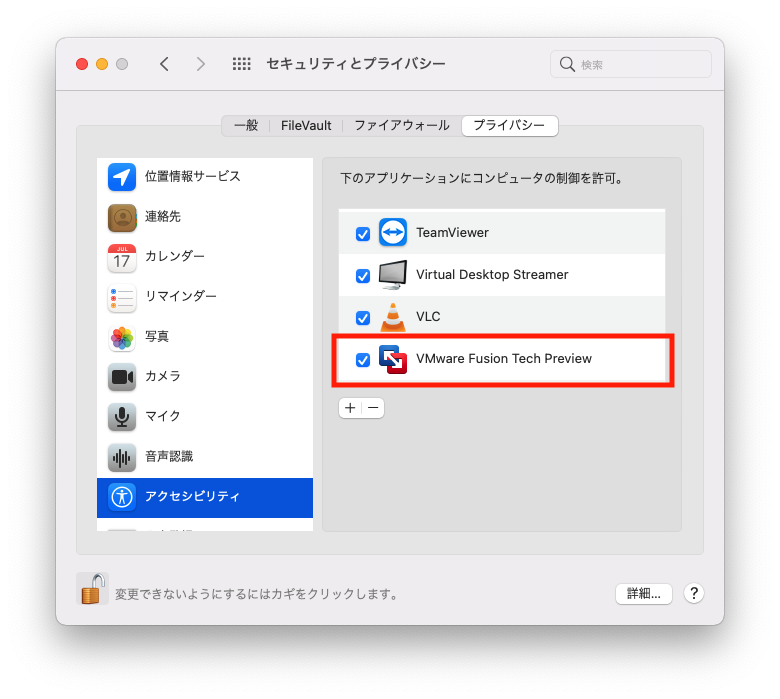
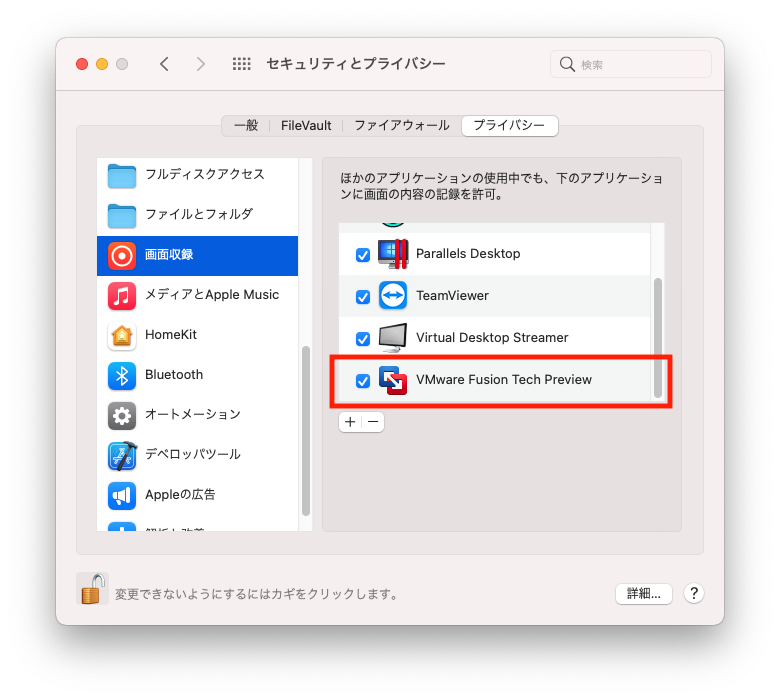
動作確認
インストールが完了したので、まずは、Windows11から試してみよう。
Windows11 Insider PreviewのVHDXのイメージファイルのダウンロード方法は以下のエントリーで紹介したので、参照して欲しい。
Windows11 Insider Previewを動かす
VHDXをVMDKへコンバートする
Parallels Desktopでは標準でVHDXをインポートする機能があったので、全く意識することがなかったのだが、VMware FusionはVHDXをインポートできない。
そのため、VHDXファイルをVMDKファイルへコンバートする必要がある。
M1 Macにbrewをインストール済であれば、qemuをインストールしよう。
$ brew install qemu
qemuのインストールが完了したら、VHDXファイルをVMDKファイルへ変換する。
$ cd [VHDXファイルのパス] $ /opt/homebrew/bin/qemu-img convert -O vmdk Windows10_InsiderPreview_Client_ARM64_en-us_22000.vhdx Windows10_InsiderPreview_Client_ARM64_en-us_22000.vmdk
なお、vhdxファイルのファイル名は新しいビルドだとファイル名が変更になっていると思うので、適宜読み替えて欲しい。
Windows11 Insider Previewの仮想マシンを作成する
以下の手順で進めれば、Windows11 Insider Previewの仮想マシンを作成できる。
- 「インストール方法を選択」で「カスタム仮想マシンを作成」を選択する
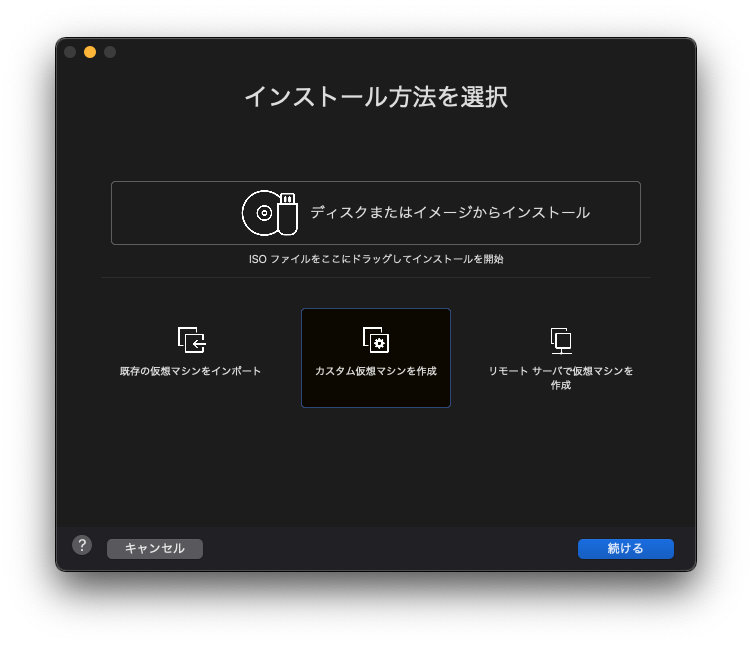
- 「オペレーティング システムの選択」で「その他 > Other 64-bit Arm」を選択する

- 「仮想ディスクを選択」で「既存の仮想ディスクを使用」を選択する(オプションは「既存のハードディスク(共有)」が無駄にディスクを消費しないのでオススメだ)
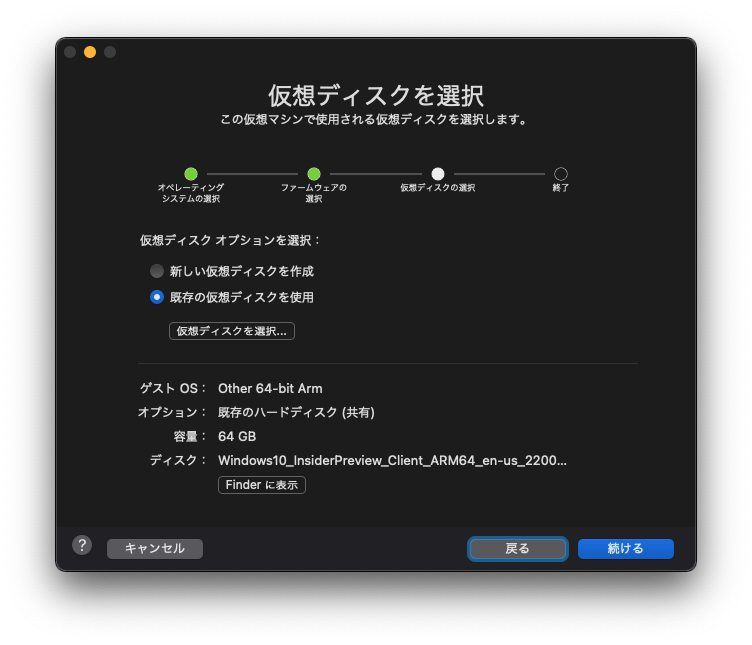
- Other 64-bit Armのリソース割り当てがかなり貧弱なので、「設定」を選択し、プロセッサとメモリを増やしておく(プロセッサ:2個以上のプロセッサ コア、メモリ:4048MB以上がオススメ)
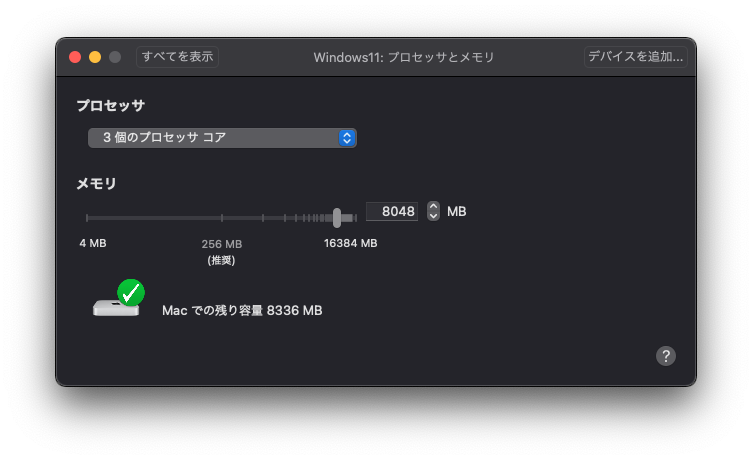
以上で、仮想マシンの作成は完了だ。
Windows11 Insider Previewの仮想マシンを起動する
電源ボタンを押すと、「Getting ready」や「Just a moment...」などで2回ほど再起動を繰り返す。

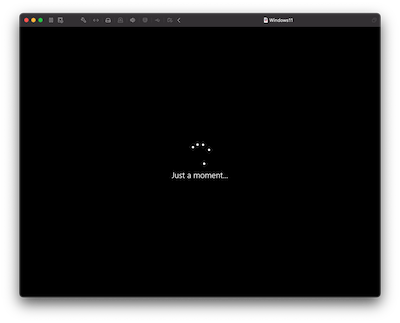
以下の画面が出てくれば、初期設定をしていく。
 ネットワークは繋がらないので、「I don't have internet」を選択する。
ネットワークは繋がらないので、「I don't have internet」を選択する。
 この画面が出れば、あと少しで、起動する。
この画面が出れば、あと少しで、起動する。
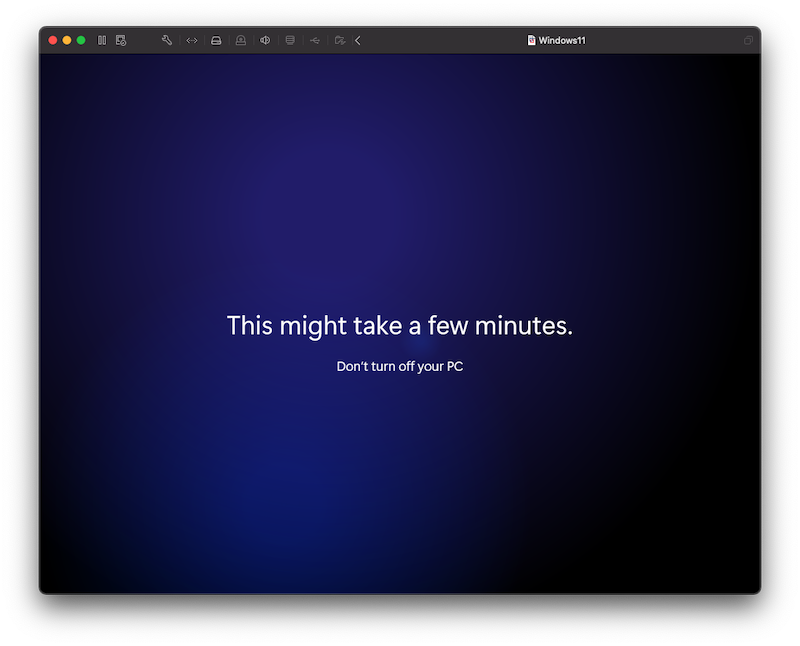
VMware Fusion Tech PreviewのWindows11 Insider Previewはどんな感じ?
ざっと触ったところ、以下のような感じだった。
ネットワークが繋がらない。(アップデートやネット経由でのソフトのインストールも不可)- CD/DVDドライブは認識しない。(SATA/SCSIなど変更しても変わらず・・・)
- 停止&再起動を繰り返してもディスクが壊れることはなさそう。(当たり前のことだが、UTMとかでトラウマw)
まだ、VMware Toolsがないので、ドライバが足りず、認識しないデバイスが多数存在する。
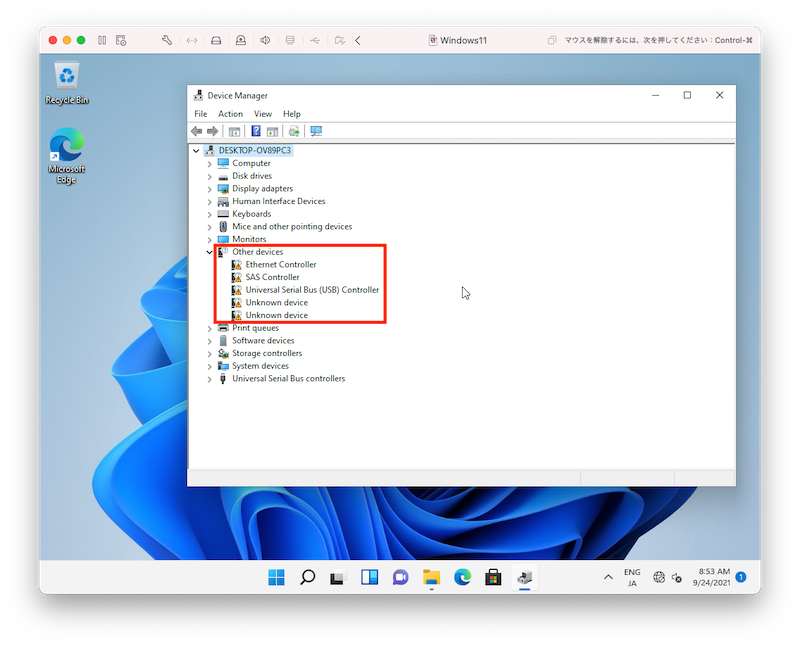
今後のアップデートでVMware Toolsも追加されると思うので、一旦は待ちの状況になりそうだ。
ただ、動作は非常にスムーズでネットワークやCD/DVDドライブが使えれば、十分実用的だと感じた。
追記:ネットワークやCD/DVDドライブを利用できる方法が見つかる(10/4)
以下のエントリーを参考にして欲しい。
おまけ:NGな方法
うまくいかない方法があるので、あえて紹介しておきたい。
Parallels Desktopのイメージを変換する
インストール方法を選択で、既存の仮想マシンをインポートという選択肢がある。
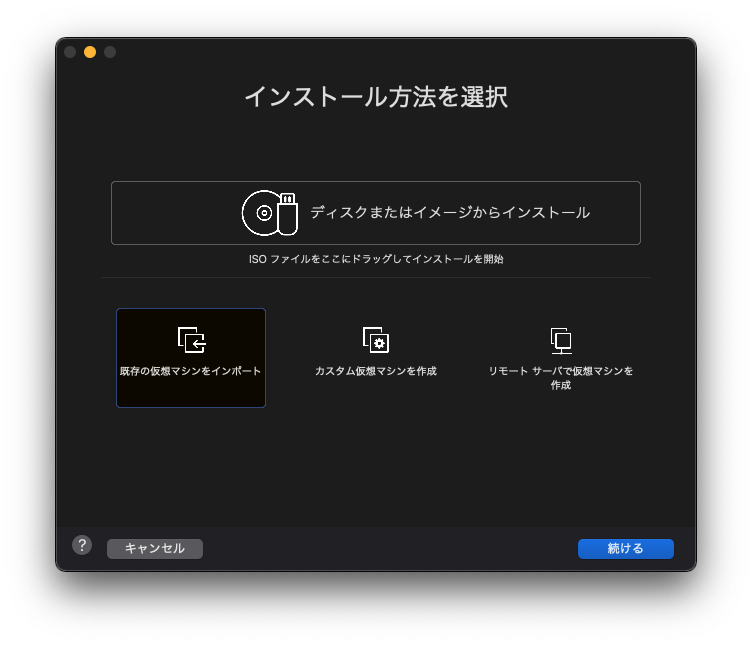
同じM1 Mac上にインポート可能なParallels Desktopの仮想マシンがあると、以下のように出てくる。
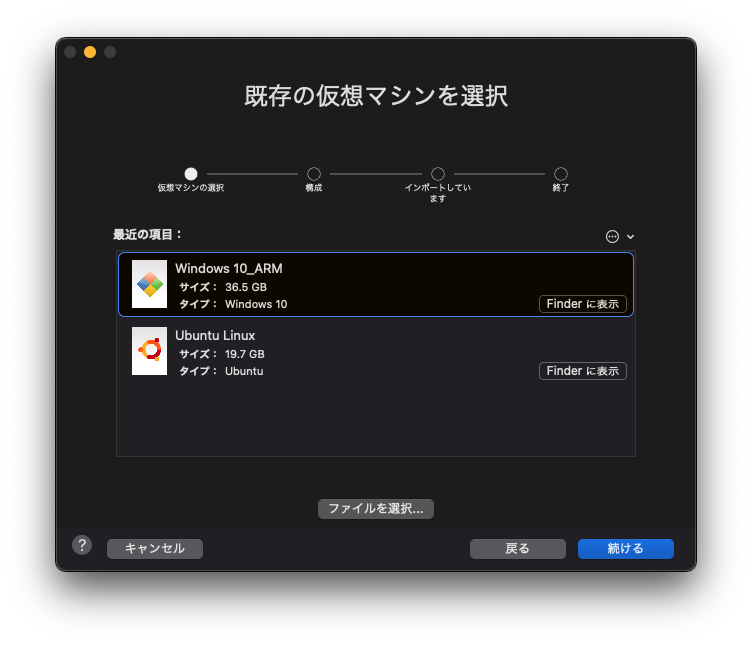
しかし、これは罠だ。w
インポート自体は可能だが、残念ながら現在のTech Previewではうまく起動しなかった。。
どんな感じになるかというと、まずはx86マシンのアーキテクチャが必要でこのホストでは動かないと言われる。

アーキテクチャをOther 64-bit Armに変更すると、今度はデバイスタイプbuslogicがサポートされていないと言われる。仮想マシンのデバイスタイプを変更したり、不要そうなCD/DVDドライブを削除してみても変わらずだった。*1
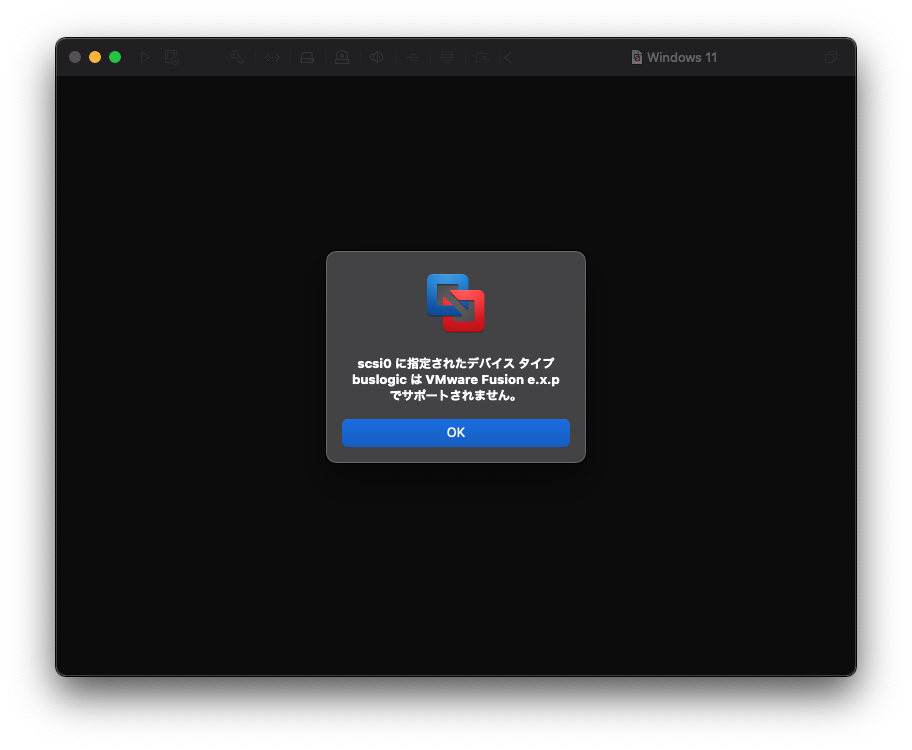
Windows11のInsider PreviewのISOイメージを利用する
ISOイメージは公開されていないので、自分でビルドする必要がある。。
興味ある人は上記のサイトで配布されているスクリプトを利用して欲しい。
とむむ以前、興味本位で作ってみたbuild2200のISOイメージを持っていたので、それで試してみた。
結果は・・・Recoveryという画面が出てインストールはできなかった。。
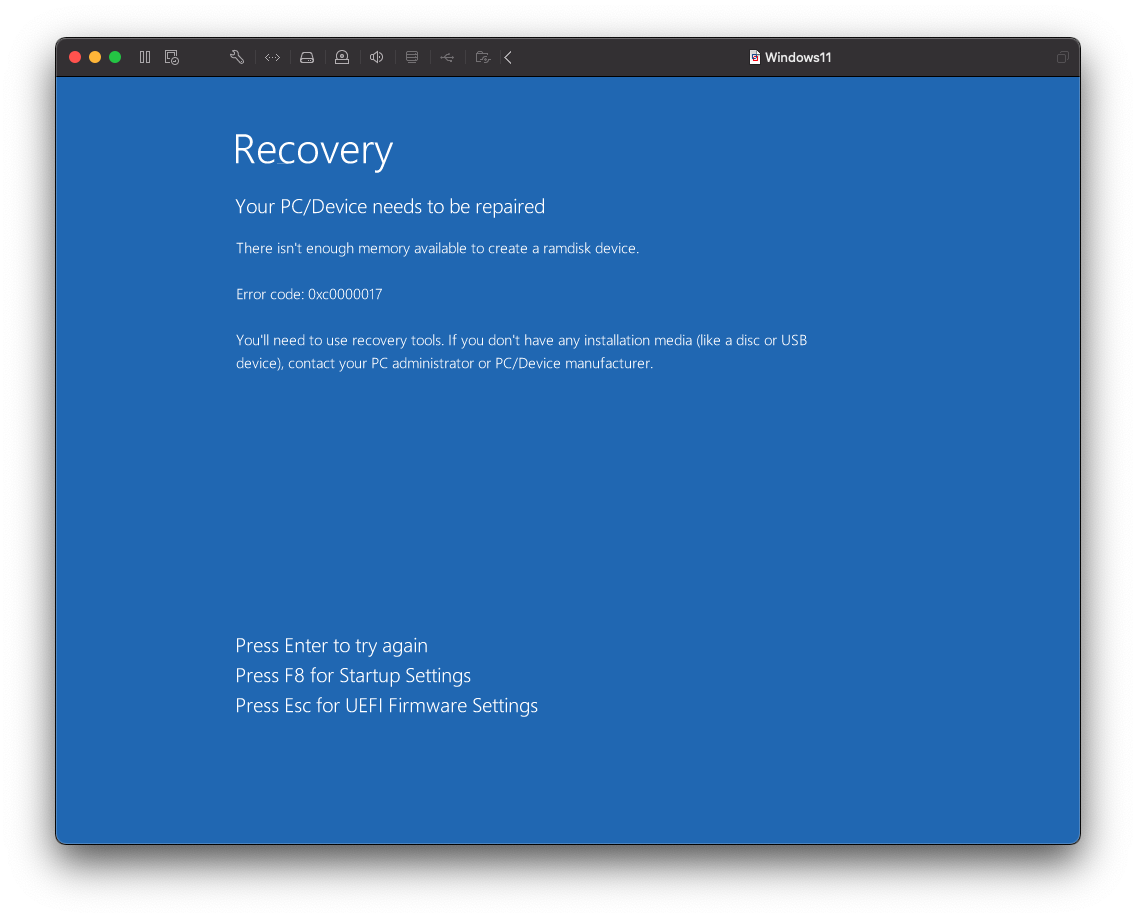
Debian11(bullseye)を動かす
Linuxなら何でもいいのだが、Debian11を試しに動かしてみた。
スクショを撮る間もないくらいアッサリ、サックリとインストールと起動は終わった。w
Windowsと同様でLinuxもVMware Fusionに付属のVMware Toolsの提供はないのだが、以下の点が異なるのでまとめておく。
- ネットワークは全く問題なく動作(NATもブリッジもOK)
- キーボードの入力はmacOSと混在?(mozcのキーバインドがうまく動かず・・・)
- 3Dグラフィックスは非対応(open-vm-toolsを入れても変化なし・・・)
Windowsと同様にLinuxの動作は非常に軽快だった!*2
Linuxだけなら、UTMでもいいのでは? と思ったりもしたがVMware Fusionの方が格段に動作がスムーズだと思い知らされた。*3
ちなみに、Linux環境であれば、open-vm-toolsをインストールすれば、ARM64の環境でも、VMware Toolsを動かすことは可能だ。
*4
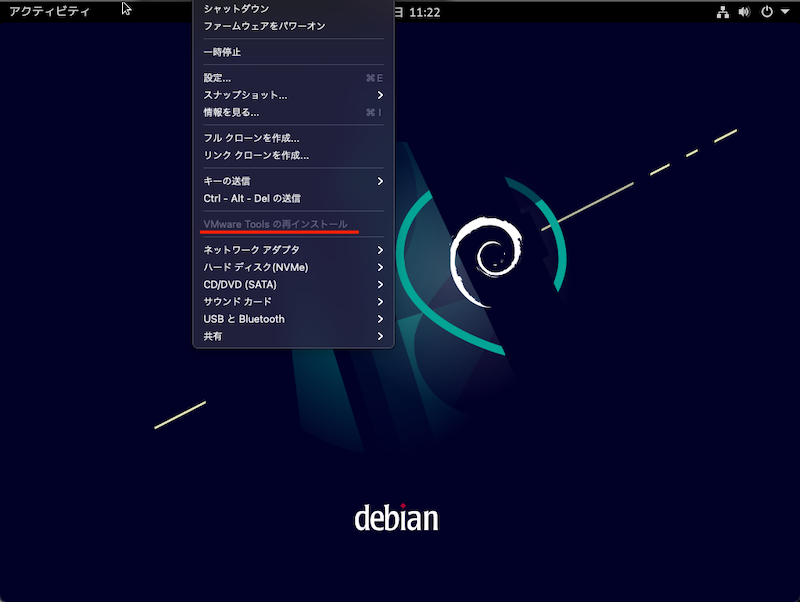
まとめ
VMware Fusion Tech Previewを試してみたが、仮想環境としての完成度は非常に高く、今のところ動作に不安定なところは見つからなかった。
Windows11に関しては、VMware Toolsが提供されていない点が非常に残念で、ネットワークやCD/DVDが使えるようになれば、Parallels Desktopと遜色ないのではと思う。
この点はアップデートがあり次第、本ブログでも取り上げていきたいと思う。
現時点で、M1 MacでWindows11 on ARMを快適に利用したい人は引き続き、Parallels Desktopを利用するしかなさそうだ。
*1:恐らく、Parallels Desktop側でも色々と手を入れていると思うので、今後もインポートしても動かないのではないかと想像している。
*2:rpi4と比較にならないくらいopen-vm-toolsのビルドがめっちゃ早かった!
*4:動かしたところで、様々な表示が多少詳しくなる程度で動作にほとんど影響がなかったので、機会があればインストール方法を紹介したい。。