
どうも、とむむです。
こちらのエントリーで質問をもらっていたので、Intel MacでWindows 11を無料で動かす方法を調べてみた。
質問と回答
yoshiさんから質問(一部抜粋)
iMac27でUTMを使用してWindows 11 正規版をインストールしてみようと試した所、 システム条件が満たされていないので、インストール出来ません とのエラーが出ます。 当方の設定が違うのかわかりませんがインストールは無理なんでしょうか?
とむむの回答(一部抜粋)
iMac27なので、Intel Mac上でUTMを利用してWindows 11をインストールしようとされていると想定。
「システム条件が満たされていないので、インストール出来ません」はIntel MacはTPM2.0が利用できないので、システム条件を満たしていないと表示されているのではないかと思われる。
実際に試していないが、以下の3つの方法がありそうだ。
1) TPM2.0を回避できるWindows 11 ISOイメージを作成する
2) Parallel Desktop 17 for Macを利用する
3) Windows 10からWindows Insider Programを有効にして、Insider Preview版のWindows 11をインストールする
1) 3)については、TPM2.0が利用できない状態での動作になるため、今後、Windows11をアップデートし続けると利用できなくなる可能性がありそうだ。
長く使い続けるには、仮想デバイスでTPM2.0を作成できるParallel Desktop 17 for Macがオススメだと思われる。
UTMで試してみる!
早速、Intel Mac上のUTMにWindows 11をインストールするにはどうすればいいのか調べてみることにした。
しかし、、、所有しているMacBook ProのmacOSがCatalina(10.15.7)のため、UTMが起動できず・・・。
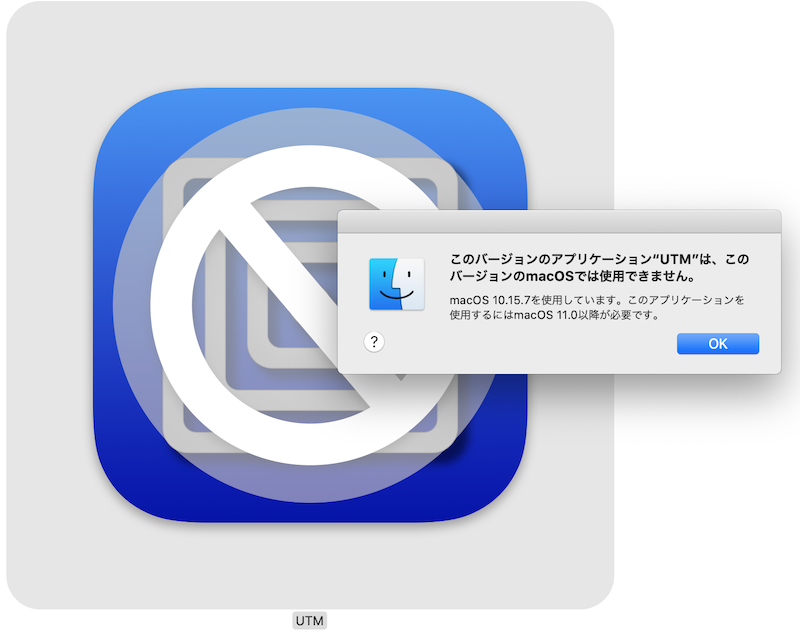
近日中にmacOS 11 Big Surにアップグレードする予定なので、その時にもう一度、確認しようと思う。
VMware Fusion 12で試してみる!
コメントの方には「Parallel Desktop 17 for Macであれば、Windows11を利用できる」と書いたが、VMware Fusion 12でも同じことができるんじゃないか? と思ったので、VMware Fusion 12を試してみた。
最新の12.2.0はCatailnaで利用できない・・・
10月14日にリリースされたばかり12.2.0をインストールしようとすると…「macOS 10.15.7を使用しています。このアプリケーションを使用するにはmacOS 11.0以降が必要です。」と再び、怒られてしまった。。。
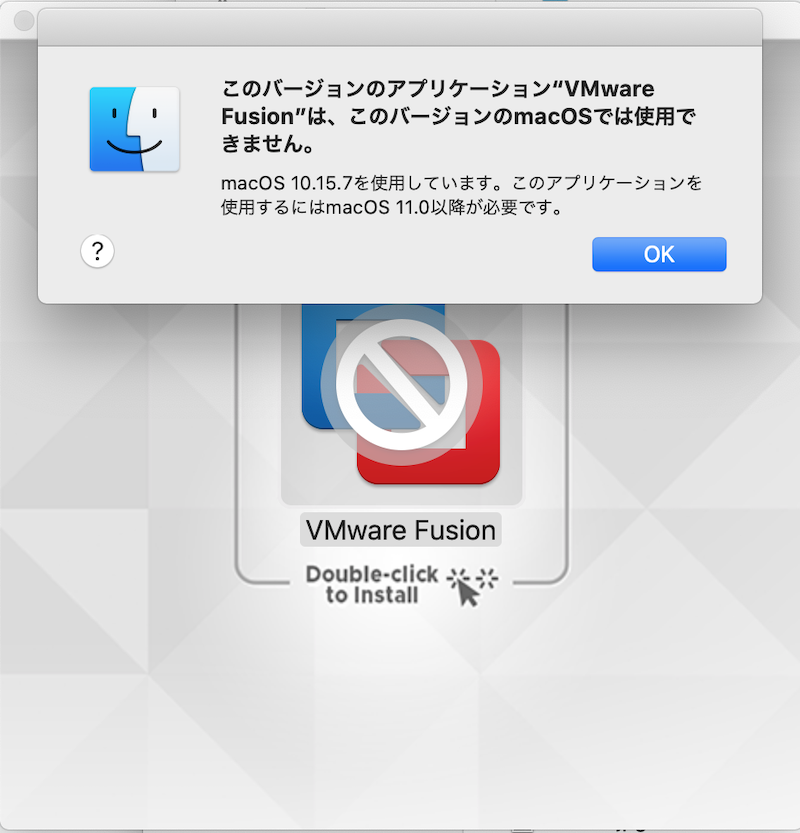
確か、VMware Fusion 12はCatalina以降で利用可能なはず・・・なので、リリースノートを確認してみる。
Product Support Noticesのところに以下の記述があった。
Deprecation of Support for macOS 10.15 Catalina Support for macOS 10.15 Catalina is being deprecated. We recommend that you use a host macOS with version 11.0 or later.
簡単に訳すと、以下のような感じだ。
macOS 10.15Catalinaのサポートの非推奨 macOS10.15 Catalinaのサポートは非推奨になりました。バージョン11.0以降のmacOSをホストとして利用することをお勧めします。
いよいよ、macOS 12 Montereyのリリースが間近に迫ってきているので、Catalinaも限界なんだなぁ。と思い知らされた感がある。。。
1つ前の12.1.2を利用する
仕方がないので、12.1.2を利用して試すことにした。
12.1.2はこちらからダウンロード可能だ。
インストールの手順は割愛するが、VMware Fusionは12から個人の利用に限り、Windows版のVMware Player同様に無料になっている。
無料になっているが、利用するためにはVMware Fusionのライセンスキーが必要だ。
VMwareのアカウントでログインすれば、ライセンスキーが発行されるので、これから利用する人はVMwareのアカウントを登録しておこう。
Windows 11をインストールする
ISOイメージを入手する
Windows 11にアップグレード可能なWindows 10のプロダクトキーを持っている人は以下から製品版のWindows 11 ISOイメージを入手しよう。
プロダクトキーを持っていない人はInsider Programで最新のbuildにアップデートし続けることで、無料で使い続けることができると思われるので、以下のページからWindows 11 Insider Preview ISOイメージを入手しよう。
ISOイメージを利用してインストールする
ここからはWindows 11 Insider PreviewのISOイメージを利用して説明するが、製品版のWindows 11のISOイメージの場合も同様だ。
- 「新規 > インストール方法を選択」 で、インストールに利用するWindows 11 のISOイメージのファイルをドラッグすると、以下の「新しい仮想マシンを作成」の画面になるので、「続ける」をクリック。
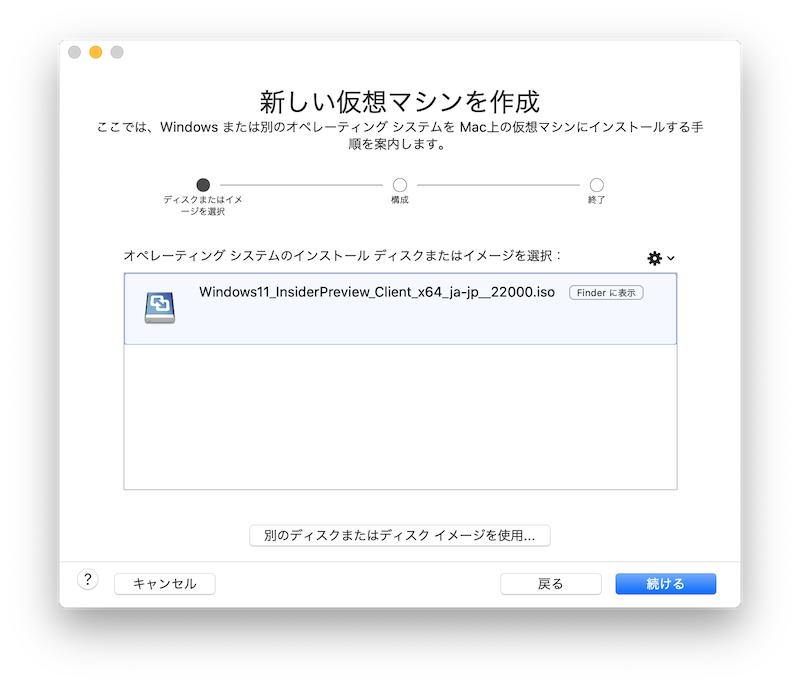
- 「オペレーティングシステムの選択」の画面で、「Microsoft Windows > Windows 10 x64」 を選択し、「続ける」をクリック。
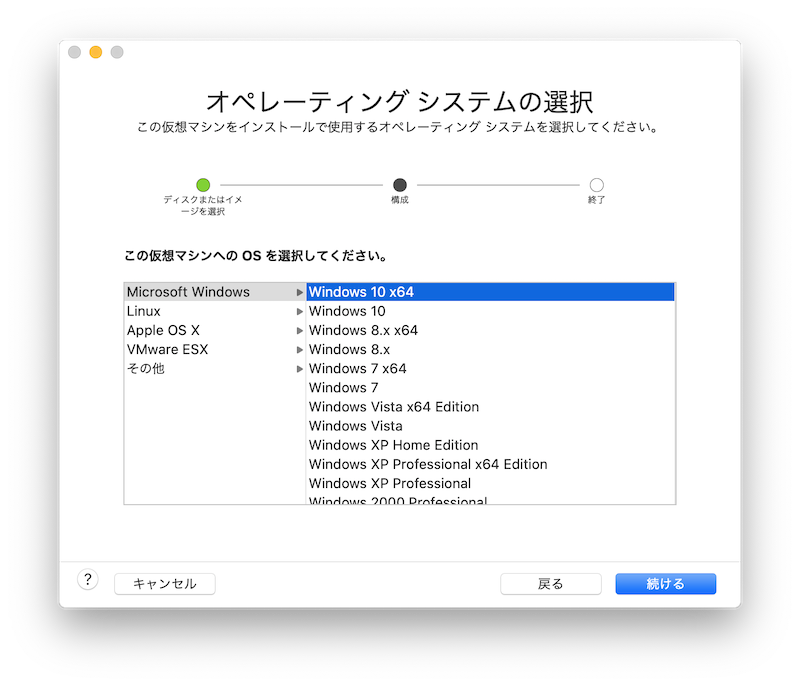
- 「ファームウェア タイプを選択」の画面は、デフォルトの「UEFI(UEFI セキュア ブートのチェックなし)」のまま、「続ける」をクリック。

Windows 10 x64仕様の仮想マシンでこのままインストールを進めると、以下の画面のように、「このPCでは Windows 11 を実行できません」と言われて先に進めなくなる。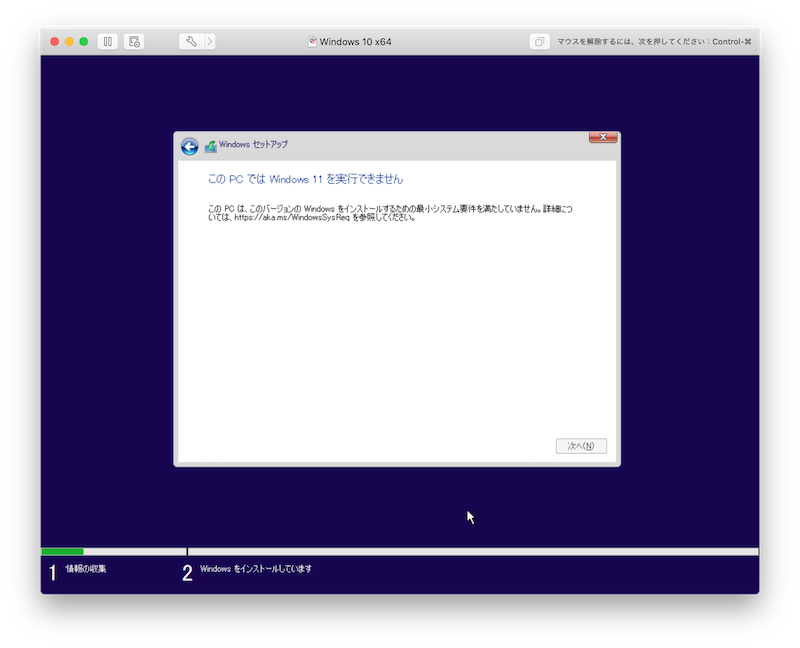
詳細はWindows 11 のシステム要件のページを見てもらいたいが、Windows 10 x64仕様の仮想マシンから「メモリ 2048MB(2GB)→4096MB(4GB)以上」、「TPM なし→追加」を変更する必要がある。 - 「設定 > プロセッサとメモリ」で、メモリの容量を2048から4096以上に変更。
- 「設定 > その他 > 暗号化」で、「暗号化を有効にする」 のチェックボックスにチェック。(パスワードを設定する)

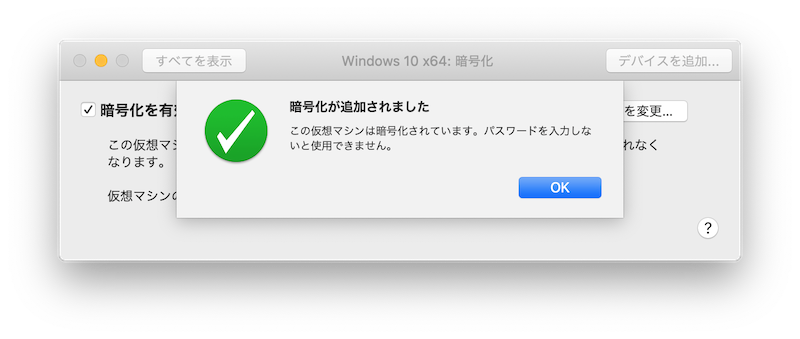
- 右上の「デバイスを追加…」をクリックし、「Trusted Platform Module」を追加。


- メモリとTPMが正しく設定されていれば、「このPCでは Windows 11 を実行できません」の出た画面で「適用される通知とライセンス条項」が表示される。ここからは手順通りに進めていけば、OKだ。
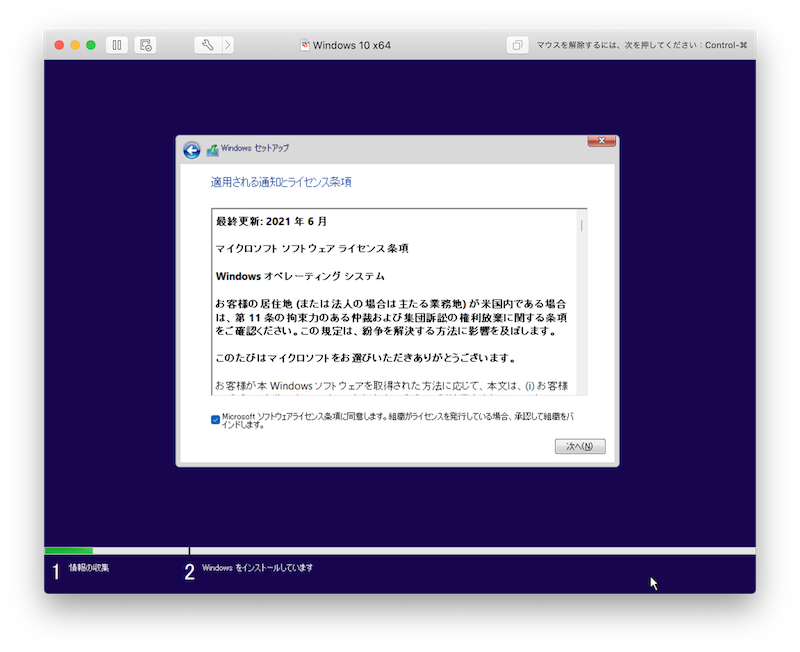
Windows 11を利用してみる!
インストールが完了すれば、Windows 11が起動する。
起動音もしっかり出るし、最初からネットワークも正常に動作するので、M1 Macで色々と苦労していた時のことを考えると、arm64版とはまるで別物だなぁ。と感じた。
VMware Toolsをインストールする
TPMもちゃんと2.0で認識しているし、デバイスドライバー的にも?になっているものはないので、概ね動作は問題なそうだ。

ただし、ディスプレイアダプタに関してはMS純正の標準的なものしか当たっておらず、VMware Toolsはインストールしておくべきだろう。
VMware Toolsは「仮想マシン > VMware Toolsのインストール」からインストール可能だ。
ちなみに、VMware Toolsのバージョンは11.2.6.17901274がインストールされるようだ。
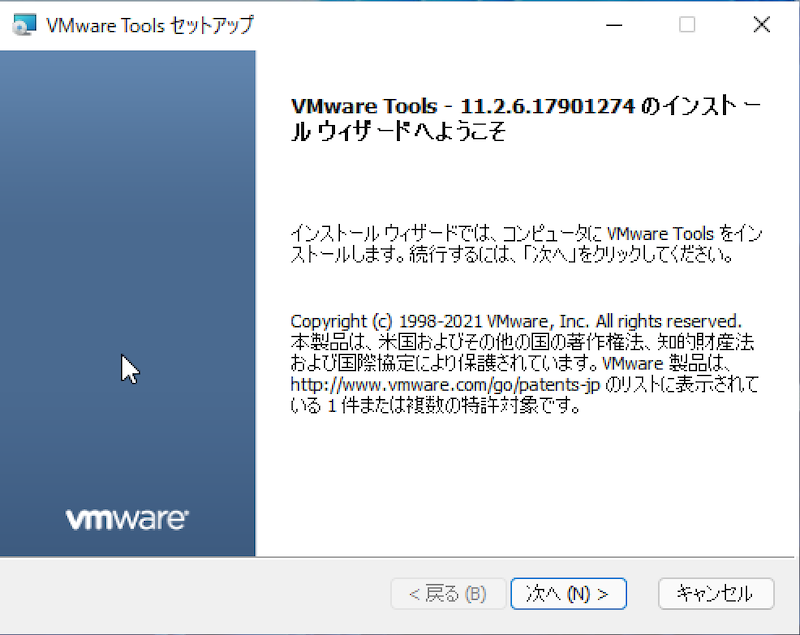
VMware Toolsインストール後のディスプレイアダプタはVMware製のものに置き換わり、ウィンドウのサイズ変更に追随して解像度がフレキシブルに変更されるようになる。
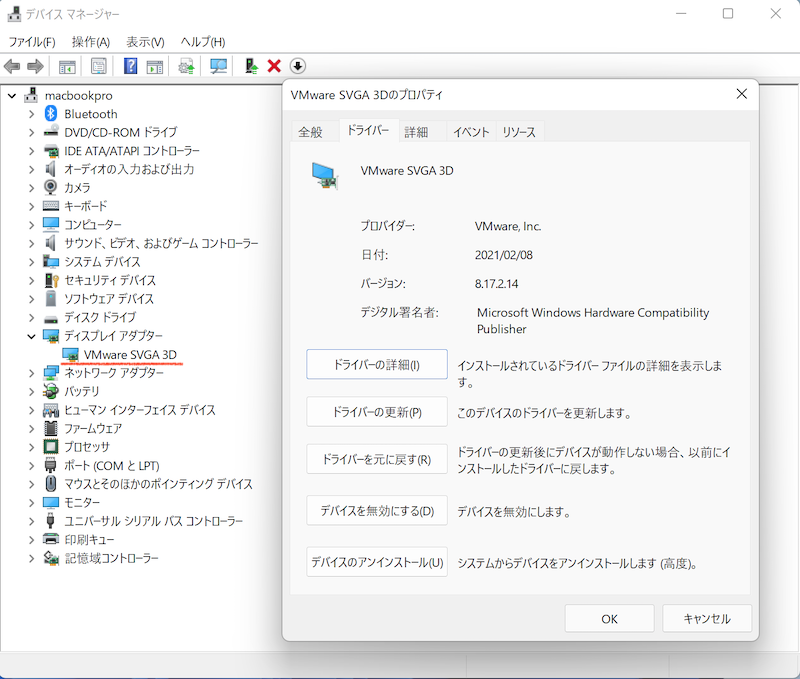
Windows 11 Insider Previewのプロダクトキーは?
Windows 10 初期のInsider Previewの頃は、Insider Program用のプロダクトキーが存在していた。
正規ライセンスでInsider Programに参加する流れが主流になっているためなのか、いつの頃からかInsider Program用のプロダクトキーが公開されなくなっているようだ・・・。
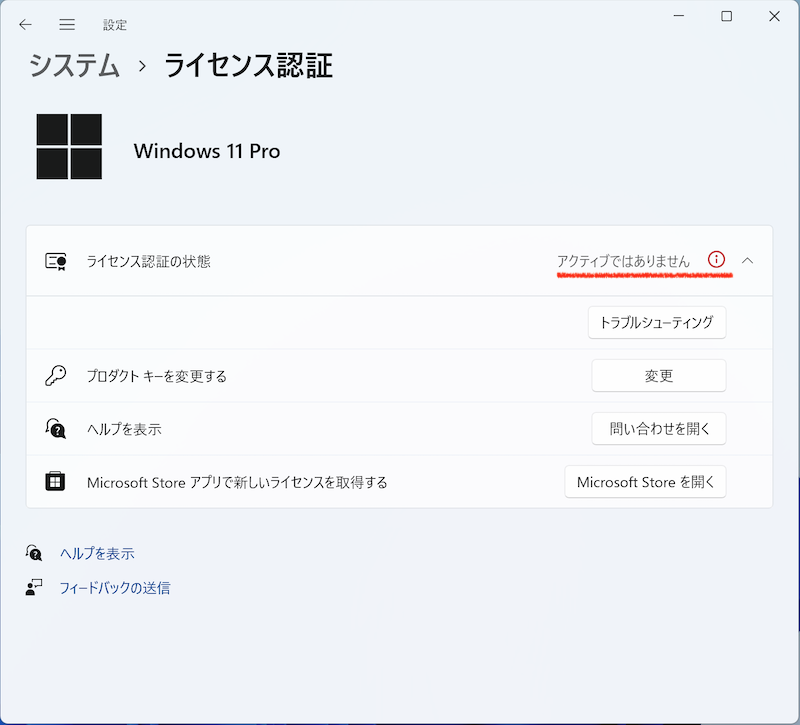
arm64版のWindows 10やWindows 11のInsider Previewは正規ライセンスがない状態でも最新のBuildを追っかけていくことでOSが利用できているため、x86_64版のWindows 11のInsider Preview も最新のBuildを追いかけていけば、利用し続けられるだろうと思っている。
まとめ
Parallel Desktop 17 for Mac を利用しなくても、VMware Fusion 12を利用することで、Intel MacでもWindows 11を使うことが可能だと分かった。
Parallel Desktop 17 for Macの存在意義は、M1 Macでの利用の方にはあると思っているが、Intel Mac利用の人はVMware Fusion一択で問題ないだろう。
やはり、1-11まで有償だったのにVMware Fusion が12から無償化されたことが本当にデカイ! と思う。
なお、Insider Previewを使い続けることで無料でWindows 11を使うというやり方は最悪使えなくなるリスクもゼロではないため、あくまでも趣味の範囲で留めておいて欲しい。
Windows 11を仕事などで本格的にIntel Macで使いたい人はちゃんと正規のライセンスを購入して、利用することを強くお薦めしたい。