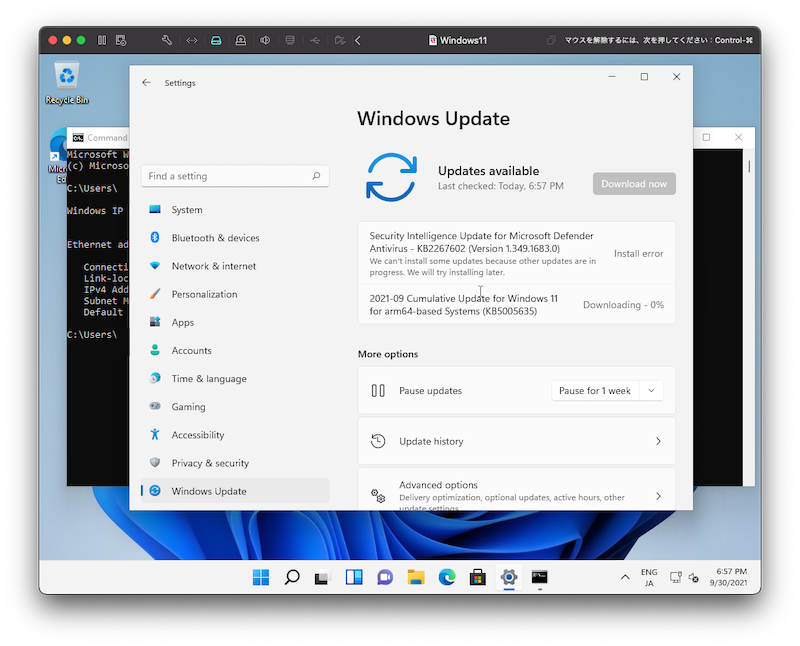
どうも、とむむです。
VMware Fusion Tech Previewのエントリーはかなりアクセスしてもらえているようで、気がついたら注目記事の1位になっていた。
非常に有難いことで、読んで頂いた方にはこの場を借りて御礼申し上げたい。
本日、上記のエントリーに通りすがりさんから、Windows11でネットワークを有効にする方法をコメントで教わったので、早速紹介していきたい。
- Windows11でネットワークを有効にする方法
- 追記: Windows11でサウンド有効化、CD/DVDも利用可能にする方法(10/4)
- Windows11を日本語化する
- ブリッジ(自動検出)も使える
- ブラウザをインストールする
- まとめ(10/4更新)
Windows11でネットワークを有効にする方法
情報源
通りすがりさんは、以下のVMwareのフォーラムからWindows11でネットワークを有効にする方法を知ったとのこと。
手順
手順は以下の通りだ。
- windowsキーの検索窓で、cmdと打ってCommand Promptを呼び出す。
- 呼び出したら、「Run ad administrator」で起動する。
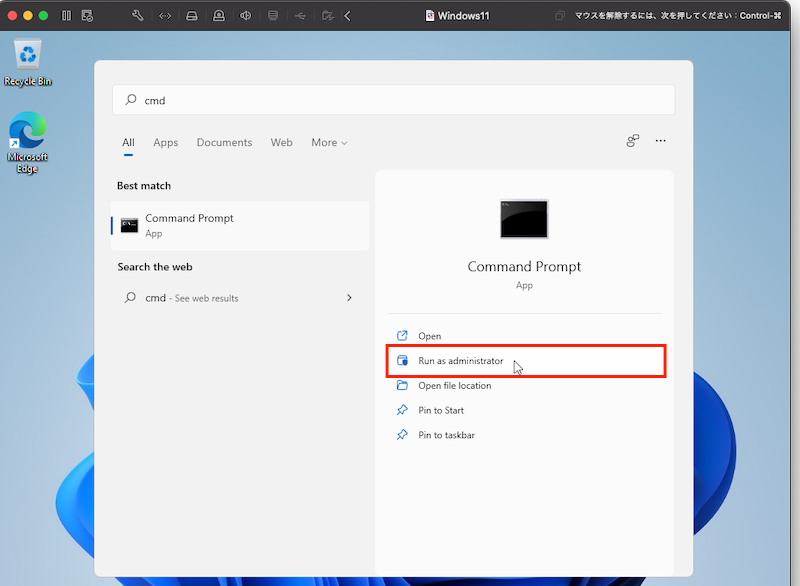
- Command Promptで以下のコマンドを実行する。
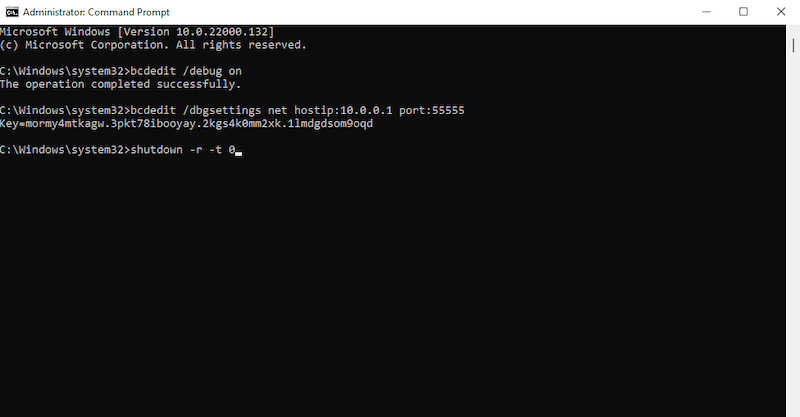
上記の3.で実行したコマンドラインの内容は以下の通りである。
bcdedit /debug on bcdedit /dbgsettings net hostip:10.0.0.1 port:55555 shutdown -r -t 0
これで、Windows11の仮想マシンが再起動し、再起動後はネットワークが有効な状態で上がってくる。
追記: Windows11でサウンド有効化、CD/DVDも利用可能にする方法(10/4)
こちらも、通りすがりさんに教えて頂いた方法になる。
GUI操作では変更できないので、以下の手順でMacのターミナルから操作しよう。
- Windows11のゲストOSを停止する。
- VMware Fusion Tech Previewのアプリケーションを終了する。*1
- ターミナルなどを起動する。
- ターミナルで、Windows11のVMBundleファイルが保存されているパスへ移動する。
- ターミナルで、VMBundleファイルのディレクトリ([ゲストOS名].vmarevm)へ移動する。
- ターミナルで、[ゲストOS名].vmxファイルをviなどで編集する。
- [ゲストOS名].vmxファイルの
guestOS = "arm-other-64"の箇所をguestOS = "arm-windows11-64"へ書き換えて保存する。
以上で完了だ。
変更がうまくいけば、仮想マシンのライブラリ > 仮想マシン > Windows11の設定でOSがWindows 11 64-bit Armという表記になる。

上記の状態で起動すれば、Windows11上でサウンドが有効になり、CD/DVDのISOが利用できるようになるので、ゲームなども快適に動くはずだ!
Windows11を日本語化する
インターネットに接続できるようになれば、Windows11の日本語化も簡単にできる。
Settings > Time & Language から、Add a languageで日本語を追加しよう。
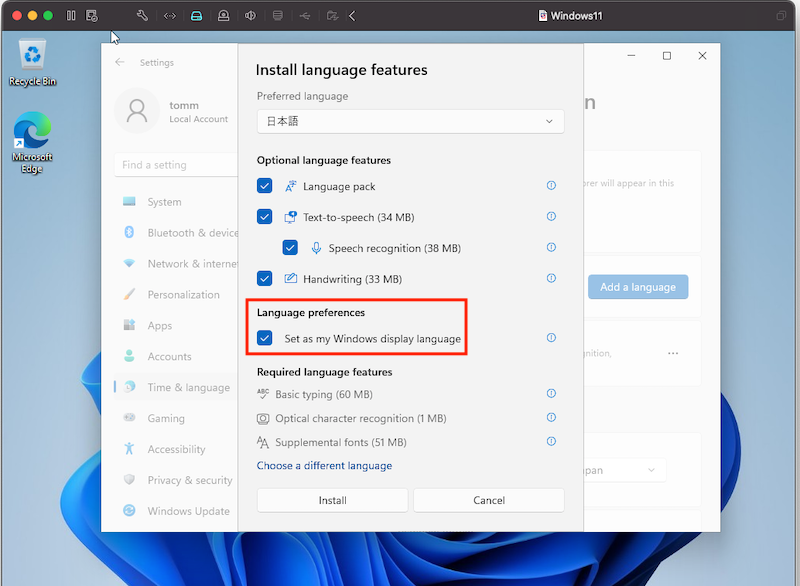
上記の Language preferencesで、Set as my Windows display language にチェックを入れておくと、Windowsの表示もちゃんと日本語化されるので、便利だ。
追記:「管理用の言語の設定」も「日本語(日本)」に設定しよう (10/4)
Unicode対応ではないプログラムの言語のデフォルトが英語(米国)になっているので、古めのアプリケーションもメニューが文字化けたり、挙動が怪しくなることがある。
「設定 >時刻と言語 > 管理用の言語の設定」から、「地域」の設定でシステムロケールの変更をしておこう。*2
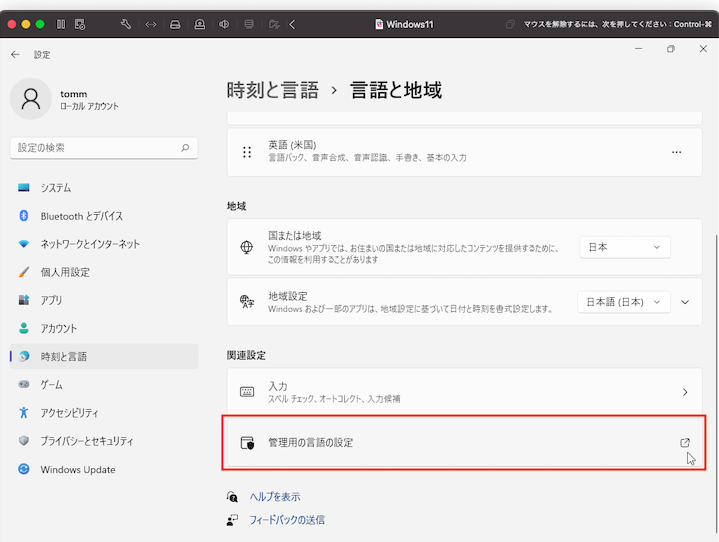
ブリッジ(自動検出)も使える
デフォルトのネットワーク設定であれば、NATでインターネットに繋がる状態になる。
再起動が必要だが、ブリッジ(自動検出)も利用できるので、自宅のLAN環境からリモートデスクトップ等で接続したい人はブリッジ(自動検出)に切り替えて利用すると良い。
Insider PreviewはWindowsのEdition的にはProになるので、以下のようにリモートデスクトップでの接続も利用可能だ。

ブラウザをインストールする
Chrome
Windows用の64bitARM版のChromeは存在しないので、Windows用の64bitARM版が存在するChrominumをインストールしよう。
Brave
Windows用の64bitARM版が全く存在しないので、32bit Windows版をインストールしよう。
firefox
唯一、Windows用の64bitARM版が普通に存在する。
以下のページから、Windows ARM64/AArch64を選択すれば、OKだ。
まとめ(10/4更新)
Windows11でネットワークに加え、サウンドが有効になり、CD/DVDも利用できるようになったので、VMware Fusion Tech Previewでも、Windows11がやっとかなり使えるようになった感はある。
一方で以下のデバイスは未だ認識できず、完全に利用できるようになるには、VMware Tools待ちの状態は続くことになりそうだ。
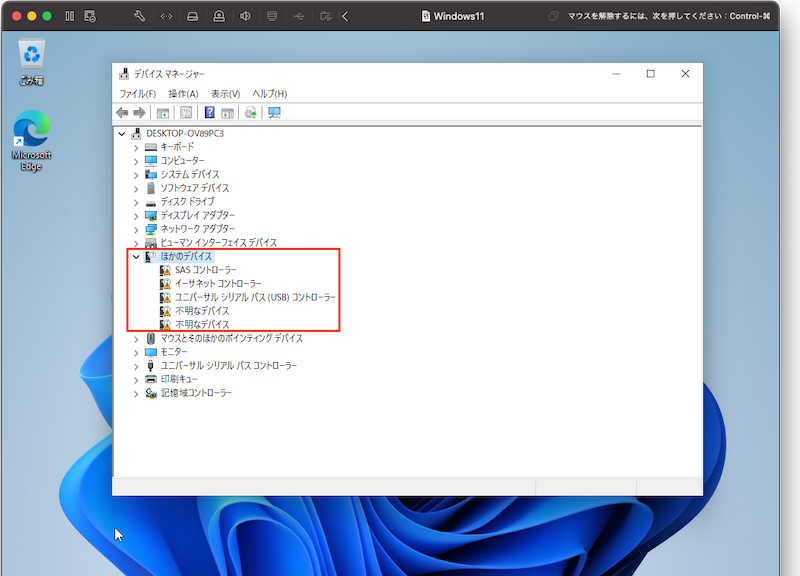
また、ソフトのインストール時や操作中にOSがクラッシュすることが何度かあったので、残念ながら安定性もまだまだという印象もあった。*3

前回と似たような結論になってしまうが、M1 MacでWindows11 on ARMを細かい設定などなく、単純に快適に利用したい人はParallels Desktopをオススメしたい。
ネットワークやサウンド、CD/DVDが利用できるようになったので、VMware Fusionのバージョンアップ等でVMware Toolsがリリースされるまで待つのも手だと思える待たなくても使えるレベルになってきたと思うので、とりあえず無料でWindows11で遊びたい人はVMware Fusion Tech Previewをどうぞ!